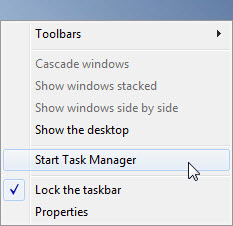Disabling Extensions
Extension yang ada di Firefox berguna untuk menambah fitur di Firefox,
sehingga browser dapat melakukan fitur tambahan yang tidak dimiliki
sebelumnya. Tetapi, semakin banyak Extensions yang kamu gunakan, Firefox
akan semakin lambat.
Untuk mematikan Extensions, caranya adalah:
- Tekan CTRL + SHIFT + A untuk membuka jendela Add-ons Manager.
- Lalu klik Extensions. Maka, daftar Extensions yang terinstall akan terlihat.
- Terlihat di gambar, ada 3 Extensions yang berjalan. Sebagai contoh, saya akan mematikan Extensions dari Sothink Flash Downloader. Klik Matikan.
- Lalu, klik Mulai ulang sekarang untuk menerapkannya langsung di Firefox.
Extensions yang mati, ditandai dengan Extensions yang berubah warnanya menjadi abu - abu.
Disabling Plugins
Plugins di Mozilla Firefox berguna untuk menampilkan berbagai media di
Internet, seperti Flash, Silverlight, Java, Office, dan lain sebagainya.
Sebenarnya, banyak sekali Plug-ins yang tidak terlalu berguna.
Sehingga, akan lebih baik kalau plug-ins itu kita matikan saja. Caranya
adalah sebagai berikut:
- Tekan CTRL + SHIFT + A untuk membuka jendela Add-ons Manager
- Lalu klik Plug-ins.
- Disana, kamu akan dapat melihat daftar Plug-ins yang aktif.
Semakin banyak Plug-ins yang kamu matikan,, maka Firefox kamu akan menjadi lebih cepat.
Membersihkan Data Browsing
Firefox tetap menyimpan data saat kamu Browsing. Mulai dari file apa
yang kamu download, search, form data, cookies, dan masih banyak lagi.
Tentu saja, data - data tersebut akan menjadi lebih banyak dan dapat
memberatkan Firefox. Cara membersihkan data itu adalah sebagai berikut:
- Tekan CTRL + SHIFT + Del
- Lalu, pilih Semuanya untuk membersihkan semua datanya, lalu klik "Bersihkan Sekarang".
Membersihkan Data Browsing Otomatis saat Firefox Ditutup
Kamu pun dapat mengatur Firefox untuk menghapus data saat firefox ditutup. Caranya adalah:
- Klik Firefox Menu dan klik Pengaturan.
- Lalu, beri tanda centang pada "Hapus riwayat saat Firefox ditutup". Lalu klik "Pengaturan".