Jika anda menemukan masalah di Windows anda, apakah langkah yang anda ambil? Mungkin, anda mulai membuka Google dan mengetikkan keyword sesuai dengan masalah yang anda hadapi. Eittss, tunggu
dulu. Sebenarnya, di Windows sudah ada berbagai tool untuk memeriksakan
masalah yang sedang anda alami dan juga memperbaiki masalah anda.
Jadinya, gunakan cara ini terlebih dahulu sebelum anda mencari di
Google.
Daripada anda lelah-lelah mencari di Google, saya sarankan untuk
menggunakan pertolongan pertama ini. Nah, ini dia beberapa hal yang
dapat anda coba jika terjadi masalah di komputer anda.
Action Center
Pernahkah anda memperhatikan Action Center? Ya, Action Center
diperkenalkan pertama kali pada Windows Vista. Fungsinya adalah untuk monitoring kondisi
Windows anda, apakah ada masalah atau tidak. Jadinya, jika anda
memiliki masalah di Windows, silahkan cek dulu di Action Center.
Untuk mengakses Action Center, klik Start (Start Screen untuk Windows 8)
dan ketik "Action Center" dan tekan enter. Maka, jendela Action Center
akan terbuka.
Seperti yang terlihat pada gambar diatas, saya memiliki satu masalah.
Yaitu ternyata Antivirus saya tidak aktif. Action Center akan memberikan
solusi untuk masalah anda, yaitu anda akan diminta untuk menghidupkan
antivirus anda. Klik saja "Turn on now" untuk menghidupkan antivirusnya.
Ketika anda sudah klik "Turn on now", maka dialog box akan hadir. Klik
saja "Yes, I trust the publisher and want to run this program".
Nantinya, antivirus anda akan aktif dengan sendirinya.
Perlu diingat juga, tidak semua masalah dapat dijelaskan pada Action
Center. Jadinya, jika masalah anda tidak ada di Action Center, silahkan
anda menuju tips dibawah ini.
Troubleshooting (Automatic)
Di Windows anda, sudah tersedia Troubleshooting secara otomatis.
Troubleshooting adalah berbagai perlengkapan untuk memperbaiki masalah
yang sedang anda hadapi. Untuk mengakses Troubleshooting, klik saja
Start dan ketik "troubleshooting" dan tekan enter. Jendela
Troubleshooting akan terbuka.
Jika anda terkoneksi dengan internet, anda bisa memberikan tanda centang
pada "Get the most up-to-date troubleshooters from Windows Online
Troubleshooting service". Fungsinya adalah supaya Windows mengunduh pack untuk
troubleshooting terbaru untuk masalah di Windows. Setelah itu, pilih
saja masalah yang sedang anda hadapi. Misalnya, saya disini memiliki
masalah tentang Windows Aero. Jadinya, klik saja "Appearance and
Personalization". Setelah itu, klik saja "Aero" pada jendela berikutnya.
Kemudian, jendela baru akan keluar. Disana, akan ada opsi "Advanced".
Jika anda klik, maka ada opsi "Apply repairs automatically". Jika anda
memberikan tanda centang, maka setiap masalah yang ditemukan, akan
otomatis diperbaiki oleh Windows. Jika sudah, klik Next.
Tunggu hingga Windows menemukan masalah anda. Jika sudah ditemukan,
Windows akan memperbaikinya secara otomatis. Laporan tentang apa saja
yang diperbaiki akan ditampilkan setelah semua pengecekan berhasil. Jika
sudah, maka laporannya seperti ini:
Perlu diperhatikan, tiap masalah yang anda hadapi mungkin saja berbeda
cara perbaikannya. Bisa jadi untuk memperbaiki masalah tersebut, anda
harus melakukan langkah demi langkah. Pada intinya, ikuti langkah pada
Troubleshooting untuk memperbaiki masalah yang sedang anda hadapi.
Seperti pada gambar diatas, masalah saya ternyata terdapat pada
Transparency yang dimatikan. Windows otomatis akan memperbaikinya untuk
anda. Jika cara diatas belum bisa memperbaiki masalah anda, silahkan
lakukan langkah dibawah ini.
Microsoft Fix It Solution Center
Ini adalah langkah terakhir dalam rangkaian pertolongan pertama untuk
Windows. Microsoft Fix It adalah layanan dukungan terhadap Windows yang
mirip dengan Troubleshooting yang sudah ada, namun dengan cara yang
lebih mendalam. Cara yang diberikan adalah dengan mengunduh aplikasi Fix
It dan anda menjalankannya. Cara penggunannya hampir mirip dengan
Troubleshooting.
Microsoft Fix It dapat anda akses di link dibawah ini:
Setelah anda buka websitenya, pilih kategori dari masalah anda. Seperti
pada gambar dibawah ini, saya memiliki masalah di Windows. Jadinya, pada
bagian "Select a problem area" pilihlah Windows. Kemudian pada tahap
kedua pada bagian "What are you trying to do?", saya memilih "Fix
performance, errors, or crashes". Setelah itu, pada panel sebelahnya,
saya memilih "Slow performance, startup, shut down, or memory".
Setelah anda memasukkan kriteria masalah yang anda hadapi, maka solusinya akan ditampilkan dibawahnya.
Ada 2 solusi yang bisa diberikan oleh Microsoft Fix It:
- Software Troubleshooting Mode (Automatic): Solusi yang diberikan adalah berupa software yang bisa anda jalankan. Cara ini hampir sama dengan Troubleshooting di Windows. Untuk mengunduhnya, silahkan klik saja "Run Nom" pada solusinya. Otomatis, softwarenya akan terunduh.
- Tutorial Mode (Manual): Jika masalah yang anda hadapi belum ada softwarenya, berarti anda hanya memiliki opsi tutorial. Tutorial ini maksudnya adalah solusi atas masalah anda akan dijelaskan langkah demi langkah. Jadinya, anda tidak perlu mengunduh software.
Sebagai contoh untuk Software Troubleshooting Mode, saya akan
menjalankan solusi pada "Fix Windows system performance problems on slow
Windows Computers". Jika anda klik "Run now", anda akan mengunduh
softwarenya. Selesai diunduh, jalankan saja softwarenya. Langkah
pertama, klik saja "Accept" untuk menerimanya. Setelah itu, tunggu
hingga Microsoft Fix It mengunduh enginenya. Ini tidak memerlukan waktu
yang lama.
Setelah selesain diunduh, silahkan pilih modenya. Apakah secara otomatis
atau tidak, itu terserah dari anda. Jika tidak secara otomatis, anda
akan diarahkan langkah demi langkah bagaimana cara mengatasinya. Opsi
ini hanya saya sarankan bagi anda yang ingin mengetahui lebih dalam
tentang masalah anda.
Untuk yang Tutorial Mode, jika anda klik pada solusinya, maka akan
keluar solusi langkah demi langkah yang harus anda lakukan secara
manual. Contohnya adalah seperti dibawah ini:
Kesimpulan








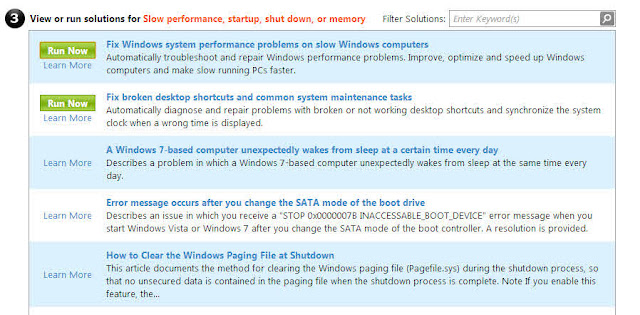



Tidak ada komentar:
Posting Komentar